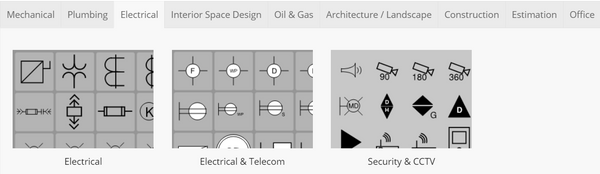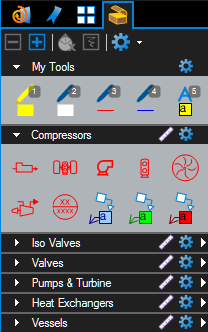This setting determines the size of the preview of each markup in the summary. Click the Thumbnail list and choose Small, Medium, or Large.
Check this box to use default widths and override the Markups list's layout. Uncheck this box to inherit the relative column widths of the current Markups list layout. Note: If you choose the Table style summary, an additional option, Use Current Column Widths, will be available. Table recreates the layout of the Markups list in a tabular format that fits more information per page. Flow covers one markup at a time in a roomy readable flow. Enable Append and Hyperlink to Current PDF.Ĭlick the Style list and choose Flow or Table.In the Filter and Sort tab, you can set up filters on selected columns to filter out certain data.Choose which pages to summarize from the Pages menu.On the Markups list toolbar, go to Summary > PDF Summary. To create a PDF summary and append it to your drawing, perform the following steps. That way, as you are scrolling through the chart, if you want to jump back to the original drawing to check a measurement or see a larger context, a click will take you there. PDF summaries that are appended to the original PDF also include a hyperlink to the original markup. A PDF summary of the Markups list includes a thumbnail preview of each markup along with the data you’ve created.